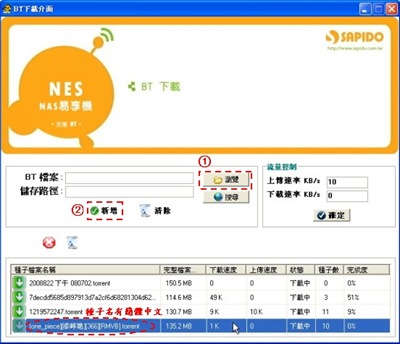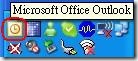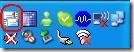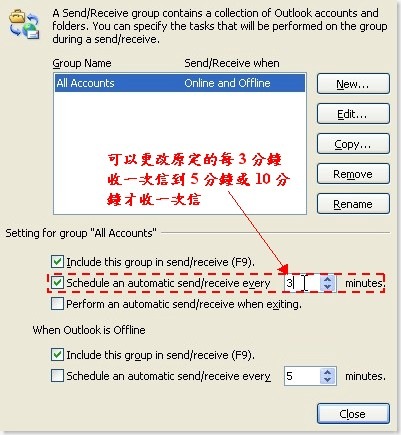簡介:
今天入手了一台 SAPIDO NAS易享機(支援BT)(WE-1530),花了我好多摳摳,當初是看到它的性價比極佳,有下列功能,該有的都有,讓人好不心動。
★NAS網路3.5"硬碟
★互動部落格、網路相簿
★印表機分享、遠端列印
★BT 種子下載,檔案搜尋
★One Touch 快速資料備分
★三種無線網路模式隨意切換
★外接式硬碟/隨身碟/讀卡機分享
★內建 FTP伺服器、Samba 網路芳鄰
★SadoGO玩家快手 - 網路新手輕鬆變玩家
★連接USB 網路攝影機,可當無線 IP CAM |  |
入手之後的第一個印象是『大』,它的尺寸有23cm(長)X16cm(寬)X5cm(高),外型還不錯,有點像XBOX。後來我才猛然想起3.5"硬碟是裝在桌上型電腦的大硬碟,體積大有其必然性,但也太大了點。
素機(外裝任何的硬碟、USB裝置)情況下,開機後第一個印象是『吵』,內建一個風扇,但是噪音很大,檢查了一下,發現它的風扇好像並未完全鎖緊在機殼上,我決定拿一塊海綿塞在它的風扇及機殼的中間,完成後,效果非常還不錯,噪音小很多。另外,橫著放比立著放,噪音可以再小一點。
開機速度很慢,一開始我還以為買到了不良品,等了將近七分鐘,網路才接通,我是直接把它接成Switch Hub。感覺上它的作業系統需要花很多時間才開得起來,記憶體應該也不快。後來我拆開機殼後證實它的記憶體是64MB/90奈秒的flash(快閃記憶體)。
用WE-1530掃描無線網路,發現比平常還多的無線基地台,表示它的天線功能還蠻強的。但是連接上並不是很順利,有時還得多試幾次才會成功。
由於手癢,我幾乎把整台機器都拆開的,由於可能涉及商業機密,我不方便提供照片。整體感覺除了體積大了點之外,塑膠的設計還不錯,整個機殼除了兩根螺絲之外,其餘的都是用卡鉤的方式完成,而且螺絲也修飾掉了,從外觀是看不出來有螺絲的地方。拆機殼的另一個目的是要加裝海綿於風扇底下,原來這款設計並無任何的螺絲鎖在風扇上,僅僅靠著四支塑膠柱定位而已,前後也用塑膠及PCB稍微含著而已,難怪噪音這麼大。墊了海綿之後,噪音就整個降下來的。
| 測試項目 | 測試結果 |
| 當作【Switch Hub】 | 測試OK。 |
| 當作【無線基地台】 | 測試OK。 |
當作【無線路由器】 | 測試OK。 |
當作【無線網路卡】 | OK但不是很穩定,經常連不上網路 |
當作【NAS網路硬碟】 | 測試OK。 |
當作【FTP網路伺服器】 | 需要先裝硬碟才能使用,測試OK。 |
當作【印表機伺服器】 | 失敗。一直連不上。 |
【互動部落格】功能 | 需要先裝硬碟才能使用,很陽春的畫面。 |
【網路相簿】功能 | 需要先裝硬碟才能使用,介面普普 通通。 |
| 【USB】功能 | 可以偵測到,但還未測試讀寫。 |
| 【線上監控錄影】功能 | not yet |
| 【BT】下載功能 | 需要先裝硬碟才能使用,很陽春,只有基本的搜尋功能,也可以加入已下載的種子到下載清單。【2008/08/21】剛剛才發現下在速度竟然標到100k以上,更新我之前只有5K以下的說法。 |
硬碟安裝
裝上硬碟後,發現它只支援兩種檔案格式─FAT32及EXT3,熟悉Microsoft的朋友一定對FAT32不陌生;至於EXT3格式,我查了一下,原來它是Linux的檔案系統,這裡有一邊關於EXT3的介紹(點這裡),有興趣的參考一下。基本上,我對FAT32沒有好感,所以選擇了EXT3的檔案系統作格式化(format),SAPIDO也建議format成EXT3在BT下載時會比FAT32更有效率。

TOP
BT下載
BT的功能很陽春,WE1530內建的搜尋目標也只支援【繁體中文】並不支援【簡體中文】。我試過可以用【英文】來作搜尋,但出現的的結果也都是【繁體中文】。還有BT下載時無法選擇下載部分種子內的檔案,只能全部下載。
我試過的下載速度可以達到100K以上,雖然之前的測試才跑不到5K。除了BT的上、下傳輸速度可以調整之外,我找不到還有什麼參數可以調整。『風閱四方』大大提到能否使用【簡体字】作搜尋,答案是否定到,可能要讓『風閱四方』大大失望了。
根據kiwi大大提供的經驗,PC和NAS之間的傳輸速度極限為每秒2MBytes。
搜尋【家庭教師】的結果有153筆資料。

下載速度竟然飆已到100k以上,更新我之前只有5K以下的說法。

是否可以下載簡體中文的BT種子?
我嘗試下載幾個簡體中文的BT種子,並成功的將之加入WE-1530的下載清單。(1)按【瀏覽】找到已下載的BT種子,(2)按【新增】加入BT下載清單。我甚至找了這個種子名有簡體中文的種子 ─【[one_piece][漆崞卼][366][RMVB].torrent】。
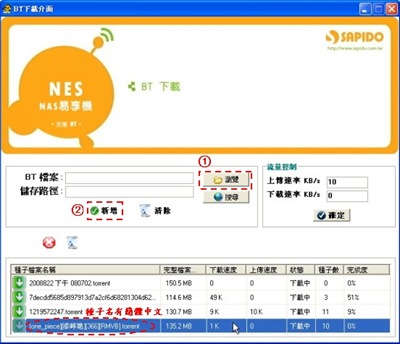
TOP
【部落格(Blog)】編輯
部落格的功能很陽春,本來想說可以買來備份自己在網路上發表的部落格文章,看來要失望了,也許我不應該對它有太多的期許,畢竟這樣的價格,大概只能有這種陽春的功能吧。
- 部落格除了可以寫文字之外,也可以加入圖片,但是不能從自己的相簿中加入。很奇怪!但我試了好幾次就是找不到放照片的網址8-),當然也不能直接貼圖,底下的部落格圖例中圖片是放在我的Picasa網頁相簿中的。
- 有【留言簿】功能
- 有【自動縮文】的功能。--> Good
- 有【搜尋】功能,可以用【時間】及【內容】搜尋。但和Google比起來差很多。
- 沒有【Html格式】編輯。
- 沒有【標籤】功能。
- 沒有【日曆】功能。

TOP
硬體規格:
這是目前我所知道的硬體規格。
| 中央控制晶片 | Star 9105gu(STR9105) 250Mhz (感謝Kiwi提供) |
| 無線網路晶片 | Ralink RT2561T |
| 交換器晶片 | IC Plus IP175C |
| IED控制器 | ITE IT8211F |
| 記憶體 | 64M Bytes flash |
TOP
測試尚未全部完成,會進一步更新。先貼上一張內部PC板的照片。請通知我,如有違反著作權的問題。

花絮:
【2008.08.16】慘了!被我玩掛了,今天重新啟動時發現電源燈不亮,變壓器燈也不亮,以為是變壓器壞了,但將電源線從機器拔除後,變壓器燈就亮起來了,再插進機器後,就聽到『趴』的一聲從變壓器傳出,我想應該是機器內部的電源部份燒毀了,看來必須換新的或是送修了。 【2008.08.19】終於收到 PChome 同意換貨的通知了。希望第二台不會有相同的問題。之前沒說明是在 PChome 上網購的,實在有點懶得出門。
【2008.08.21】今天早上收到廠商重送的新品,又可以開始工作了。